
فتوشاپ از جمله ابزار ویرایش تصویر است که به کمک آن هر ویرایشی از جمله واترمارک کردن را میتوان به نحو احسن انجام داد.
گزینههای بسیاری برای واترمارک (Watermark) کردن تصاویر بهصورت آنلاین وجود دارد؛ اما ابزار آنلاین ضعفهای خاص خود را دارند. مثلا در گزینههای ویرایش دچار محدودیت هستند. از سوی دیگر، واضح است که بدون اتصال اینترنت قادر به استفاده از آنها نخواهید بود. از این جهت، استفاده از ابزار آفلاین برای اضافه کردن واترمارک به تصاویر همواره اولویت دارد.
یکی از بهترین و معروفترین ابزارها برای انجام اینکار فتوشاپ است. استفاده از این نرمافزار ممکن است در ابتدا کمی دشوار به نظر برسد، اما بیشترین امکانات ویرایشی را در اختیار شما میگذارد؛ بهطوریکه بتوانید تصاویر را دقیقا به نحوی که میخواهید واترمارک کنید. همچنین وقتی واترمارک خود را ساختید، میتوانید آن را بهراحتی اعمال کنید و حتی تعداد زیادی تصویر را بهصورت دستهجمعی واترمارک کنید.
ساخت واترمارک نوشتاری
برای واترمارک کردن نوشتاری تصویر، ابتدا رنگ نوشتهی خود را انتخاب کنید. سپس، ابزار مربوط به نوشته یا Text tool را انتخاب و نوشتهی مورد نظر خود را تایپ کنید.
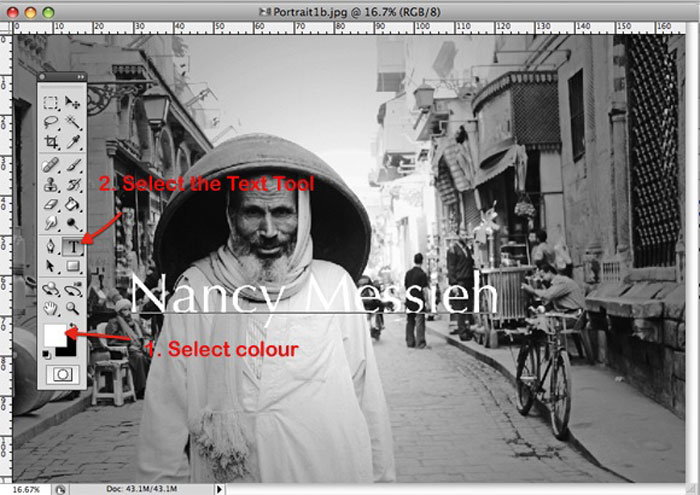
وقتی اندازه و محل قرارگیری نوشته را مشخص کردید، ممکن است بخواهید آن را کمرنگ کنید. برای این منظور، به قسمت Layer و سپس Layer style بروید و Blending Options را انتخاب کنید.
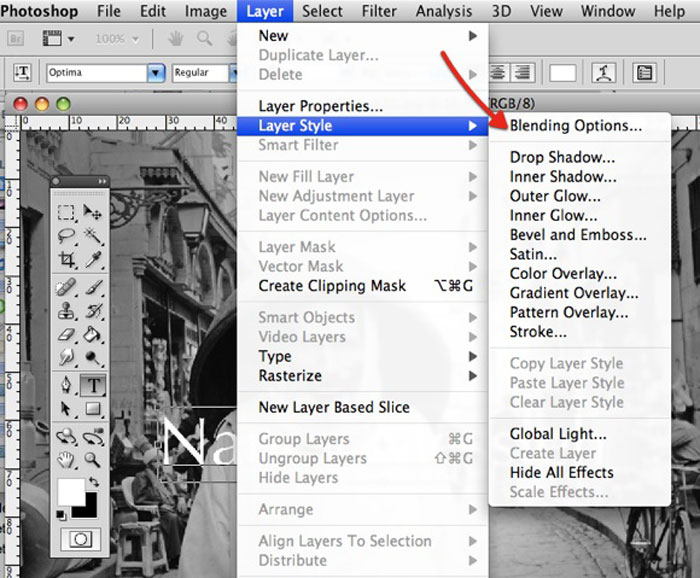
در نوار موجود در قسمت Opacity، درصد وضوح واترمارک را تنظیم کنید. غالبا ۵۰ درصد حالت مطلوبی است.
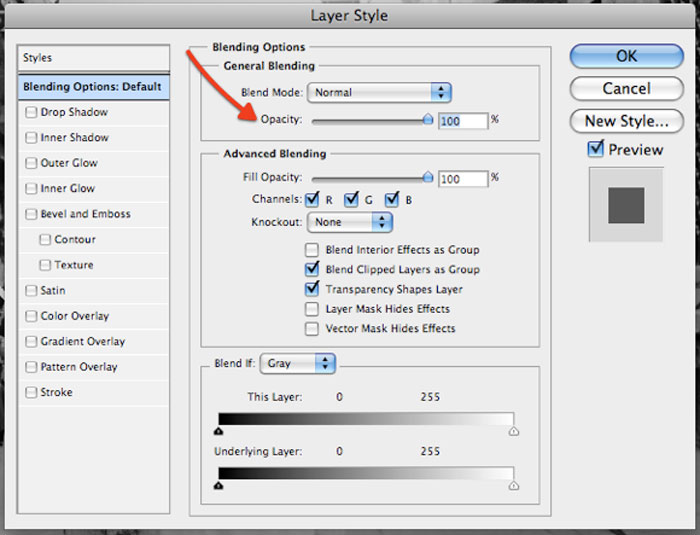
حاصل کار به شکل زیر خواهد شد.

همچنین میتوانید این کار را به روش مشابه با استفاده از تصویر (ترجیحا با فرمت PNG) انجام دهید. کافی است تصویر یا لوگویی را که میخواهید بهعنوان واترمارک استفاده کنید، کپی و در فتوشاپ روی تصویر اصلی پیست کنید و همانطور که بالاتر گفته شد، درصد شفافیت آن را تنظیم کنید.
در صورتیکه میخواهید خلاقیت به خرج دهید، میتوانید سراغ سایر گزینههای بخش Blending options مثل Bevel و Emboss بروید تا واترمارک شما حرفهایتر جلوه کند.
همچنین اگر میخواهید واترمارک را بچرخانید، طوریکه بهصورت مورب در تصویر قرار گیرد، Marquee Tool را انتخاب کنید، روی نوشتهی خود کلیکراست کنید و Free Transform را بزنید.
در این حالت، بردن نشانگر ماوس روی گوشههای واترمارک فلشهای کوچک دایرهشکلی را به نمایش در خواهد آورد و به این معنی است که میتوانید واترمارک را در آن زاویه بچرخانید.
ساخت واترمارک نماد
به کمک نماد کپیرایت موجود در اشکال پیشفرض فتوشاپ، میتوانید یک واترمارک خیلی ساده بسازید و از این طریق از امتیاز مالکیت تصاویر خود حراست کنید. البته، این نماد میتواند با هر یک از اشکال موجود جایگزین شود.
پس از باز کردن تصویر اصلی یک لایهی جدید باز کنید.
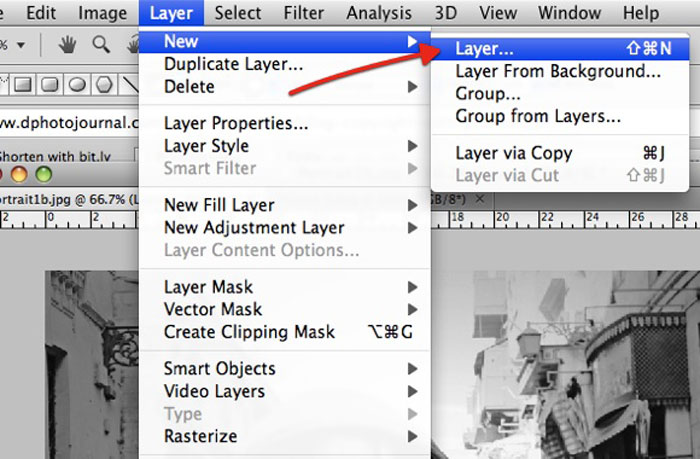
سپس، طبق تصویر به قسمت اشکال Shapes بروید و ابزار Custom Shapes را انتخاب کنید.
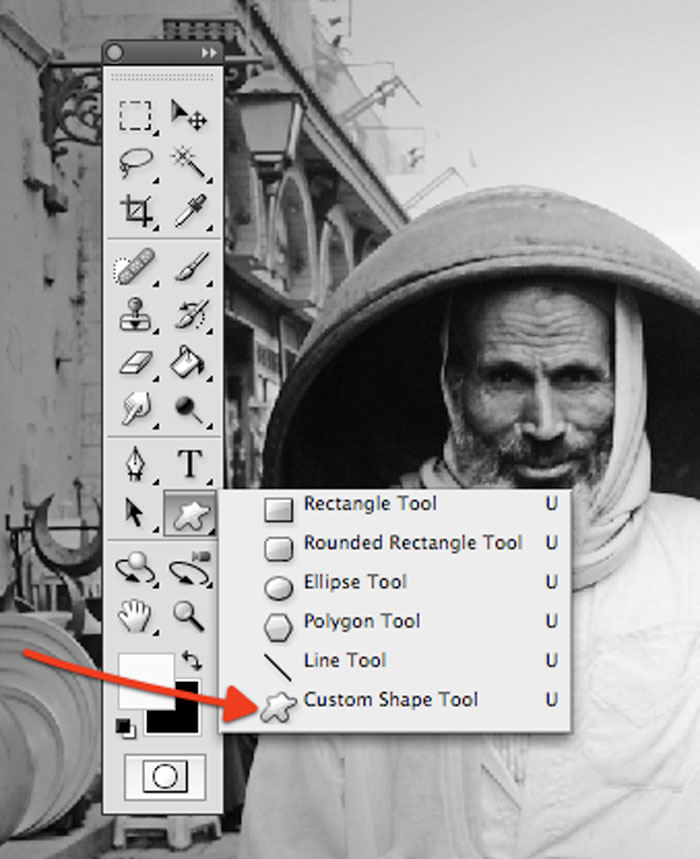
علامت کپیرایت (©) را برگزینید و اندازه شکل و رنگ آن را تنظیم کنید. نمادهای اینچنینی قابلیت این را دارند که بدون افت کیفیت تا بیشترین حد ممکن بزرگ شوند و تصویر اصلی را چندان مخدوش نکنند.
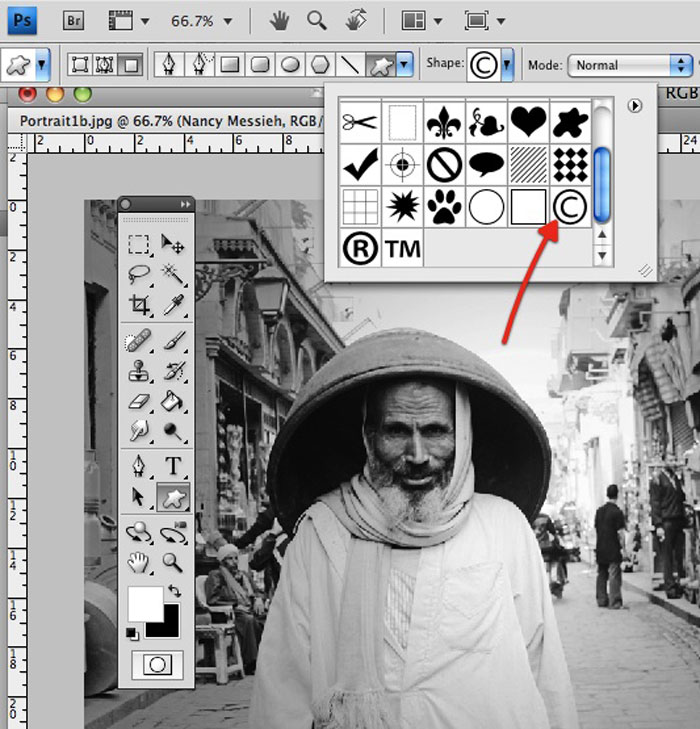
در استفاده از نماد بهعنوان واترمارک، استفاده از گزینههای اضافه میتواند بسیار تعیینکننده باشد. مثلا، در مورد نماد کپیرایت، Soft Light را همانند تصویر از فهرست بازشونده انتخاب و دقت کنید تیک مربوط به Bevel و Emboss را زده باشید.
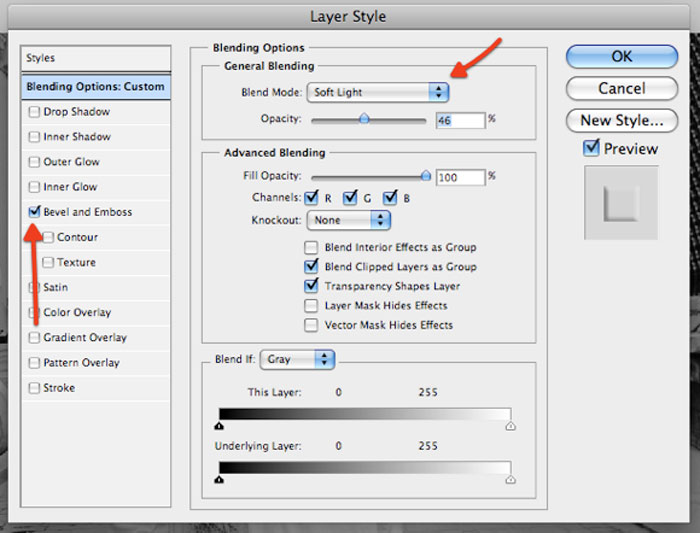
در انتها حاصل کار به شکل زیر خواهد بود.

روش دیگر این است که رنگ شکل خود را سیاه انتخاب کنید و بعد فیلتر Emboss را روی آن اعمال کنید. بعد از وارد کردن شکل یا نماد روی تصویر اصلی، به قسمت Filter > Stylize بروید و وارد Emboss شوید.
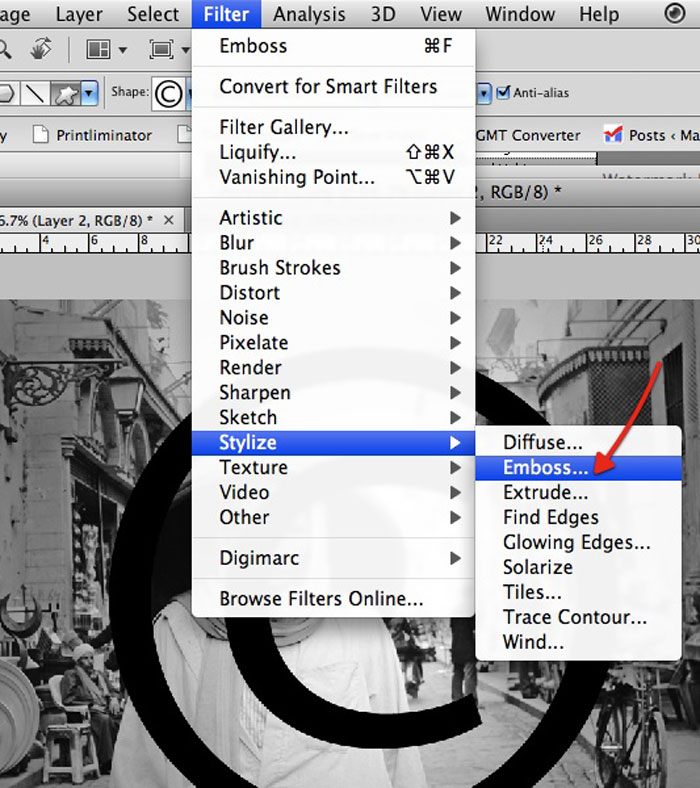
وقتی فتوشاپ از شما سؤال کرد که آیا میخواهید شکل را rasterized کنید، روی Ok کلیک کنید.
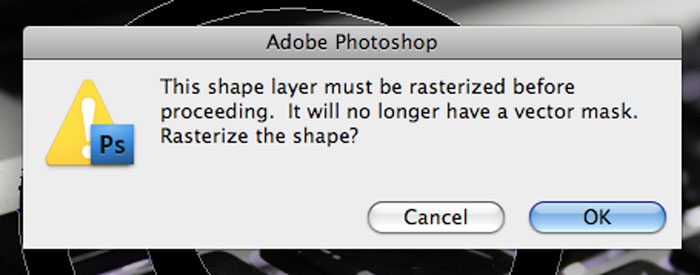
سپس، به Layer Styles بروید و از فهرست بازشوندهی Blend Mode، گزینهی Hard Light را انتخاب کنید.
تصویر واترمارک شده به شکل زیر خواهد بود.

برای اضافه کردن نوشته زیر نماد کپیرایت میتوانید از همان روش قبل استفاده کنید.
شما از چه روشی برای واترمارک کردن استفاده میکنید؟ نظرات و تجربیات خود را با پردیس فناوری کیش به اشتراک بگذارید.








